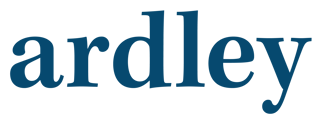CONFIDENTIAL. FOR INTERNAL USE ONLY
Overview
Sidecar is a companion tool that provides loan officers the ability to view all loans submitted and started through the Ardley Borrower Gateway. Through Sidecar, a loan officer can:
- View all loans currently submitted or in progress.
- Add, modify, and update individual borrower applications, including updates to borrower details, declarations, and demographic information as well as upload and request supporting documentation; including assets, employment, liabilities, income, and credit reports.
- Pull credit for borrowers attached to the loan application.
- Submit the application to Document Underwriter or to a designated CRM or LOS from Sidecar.
Account Management
To access Sidecar you will need a user account. Submit the request to support@ardley.com with the following information:
- Full name (first/last) of the user to be added
- Email address
- Bank name
The requested user will receive an email with their login credentials.

To login, enter your email address and the password provided.
💡 If you forget your password or need to update for any reason, submit a request to support@ardley.com.
Once logged in, you can click the Log Out button in the top right corner any time to exit Sidecar.
![]()
Pipeline View
The Pipeline lists all applications for your organization:

The Pipeline view includes the following details:
- Top
- Loan ID
- Borrower Name (including Co-Borrower, if applicable)
- Borrower’s address
- Loan amount
- Status
- Last edited
The Pipeline list automatically sorts by the Last Edited date, beginning from the most recently updated loan application.
Loan Status
The Status of the loan is set based on the lifecycle stage of the application.
- Initialized
- An offer was generated for the Borrower; Borrower has not accessed the application yet
- In Review
- Application has been edited by a Loan Officer
- In Progress
- Application has been started by the Borrower but not submitted
- Final
- Application has been completed and submitted by the Borrower
⚠️ Upon initial load of the Pipeline, the following filters for Status are pre-selected:
- In Progress
- In Review
- Final
Select an Existing Loan
To view an individual loan, move your cursor over the row and click to open.
![]()
You can click anywhere on the row to open the loan for review.

The loan application will open to the Application view. See below section for details.
Filter
To filter the Pipeline view for a specific loan application, click in the Filter field at the top of the Pipeline table:

The following criteria is available for filtering:
- Last Edited
- Status
- Loan Amount
- Loan Type
- State
Once the filter criteria has been entered, press the Filter button to apply the criteria to the list of loan applications. Click on the desired loan application returned in the result to update.

⚠️ Upon initial load of the Pipeline, the following filters for Status are pre-selected:
- In Progress
- In Review
- Final
Search
The Search bar is located in the header next to the filter.

Click into the search field, enter the criteria, then click the return key to initiate a search:
-gif.gif?width=688&height=71&name=2024-10-02_14-42-03%20(1)-gif.gif)
The following application information can be used to search a record:
- Borrower Name, First and Last
- Co-Borrower Name, First and Last
- Borrower Email
- Co-Borrower email
- Property Address
- Loan Number
- Borrower Phone Number
- Co-Borrower Phone Number
-gif.gif?width=1124&height=614&name=2024-10-02_16-34-34%20(1)-gif.gif)
Viewing an Application
Once a loan application has been selected, Sidecar will open the Application window. The loan details are listed at the top:

This modal displays the following loan criteria:
- Borrower address
- Collateral address for the property related to the loan request
- Mailing address for the Borrower
- Borrower name(s)
- If a Co-Borrower is associated to the loan application, their names will appear as well
- Customer ID
- Type of loan
- This will show the loan program for the loan i.e. conventional, FHA Streamline, Home Equity Loan etc.
- Loan Details
- Including interest rate, term, payments, etc.
- Displayed loan details vary based on product type
- Date calculated
- Date submitted
- Last edited date
- Last edited user
- Campaign associated with the offerOffer Details
FHA Loan Details

VA IRRRL Loan Details

Conventional Rate and Term Loan Details

Cashout Refinance Loan Details

HELOC Loan Details

Update Offer | Save Offer | Mark Complete

To update the offer with the latest available pricing , click the Update Offer button below the loan details header. This will pull in the latest pricing updates and apply it to the application.

⚠️ Updating an offer can result in the Borrower no longer qualifying.

To save the application with the current pricing, click the Save button. All saves must be manual. Saves do not happen periodically or automatically.
When the loan is completed and ready to move to the LOS, click the Mark Complete button to prevent any further updates.

Return to Pipeline View
To return to the Pipeline click the left arrow on the loan details modal:

Borrower Details

This section contains the basic details related to the primary Borrower, including contact information. If the Borrower included Co-Borrower details in their initial application, the Co-Borrower details will also appear in this section.
⚠️ Once an offer has been marked complete the Borrower details can no longer be edited within Sidecar.
Collateral Info
Add the Borrower collateral information for the loan application. This is the primary property information that will be used as collateral for the loan.
 Demographics
Demographics
The Demographics section within Sidecar is directly correlated with Section 8 of the Uniform Residential Loan Application (URLA) form 1003, as defined by Home Mortgage Disclosure Act (HMDA) regulations.

💡 The fields are pre-populated with the selections provided by the Borrower and can be modified by the Loan Officer if an update or correction is required.

The fields are responsive to the information selected for each section:

Additional selections for Race and Ethnicity can be added to the Borrower profile:

To delete a Race or Ethnicity selection, click the trash can icon next to the entry:

⚠️ You can only delete additional Race or Ethnicity selections. There must always be at least one selected for the Borrower even if it is “Prefer not to Say”
Declarations
The standard declarations submitted by the Borrower in the original loan application are included in this section and can be modified.
If a Co-Borrower was added to the loan, the respective declarations for the co-Borrower can be added or modified as well. Co-Borrower declarations appear after the primary Borrower.

Financial Assets
Financial Assets added during the initial application process will appear in this section:

Add a Financial Asset
Click the + Add button at the top of the table to open a new row and fill out the fields:

Edit an Existing Financial Asset
To edit an existing Financial Asset click the three dots on the far right of the entry to bring up the menu options.

Select Edit Asset and revise any field as needed. Press Save to record the changes.

Delete a Financial Asset
To delete a Financial Asset, click the same three dots and select Delete Asset. A prompt modal will appear to confirm deletion. Select Yes to complete the deletion of the asset.

Real Estate Assets
Real Estate Assets added during the initial application will appear in this section:
 Add a Real Estate Asset
Add a Real Estate Asset
Click the + Add button at the top of the table to open a modal window and fill out the fields, then click Save to add the asset to the table:

⚠️ If a value is added to the Rental income field (for a real estate asset that is a rental property) this value will be included in the DTI calculation for the loan.
Edit an Existing Real Estate Asset
To edit an existing Real Estate Asset click the three dots on the far right of the entry to bring up the menu options.

Select Edit real estate asset and revise any field as needed. Press Save to record the changes.
Delete a Real Estate Asset
To delete a Real Estate Asset, click the same three dots and select Delete asset. A prompt modal will appear to confirm deletion. Select Yes to complete the deletion of the asset.

Liabilities
Liabilities added during the initial application will appear in this section:

Liabilities that appear in this table are included in the DTI calculation. If the Pay off? switch is toggled on for an entry then the individual Liability will not be included in the DTI calculation.
⚠️ The DTI value will not reflect changes in the Liabilities table until the Update Offer button in the header has been clicked.
Add a New Liability
Click the + Add button at the top of the table to open a new row and fill out the fields:

After entering the details of the new Liability, click the Save button to add it to the table. If the new entry needs to be removed prior to saving, click the trashcan icon to delete the row.
💡 The Pay off? switch can be turned on if the Liability will be paid off prior to the loan approval. This will remove it from the DTI calculation.
Edit an Existing Liability
To edit an existing Liability click the three dots on the far right of the entry to bring up the menu options.

Select Edit Liability and the fields in the row will become editable. Make an changes needed to the existing entry and click the Save button to record your changes.

Delete a Liability
To remove a Liability from the table, click the three dots on the far right and select Delete liability.

⚠️ After adding, editing, or deleting a Liability entry, click the Update Offer button in the header to see the updated DTI calculation for the loan.
Other Liabilities
Other Liabilities include alimony, child support, as well as any non-standard obligation incurred by the borrower, to be included in the DTI calculation.

Add a New Other Liability
Click the + Add button at the top of the table to open a new row and fill out the fields:

Select the type of Liability applicable to the entry and the monthly payment, then click the Save button to record the entry.
Edit an Existing Other Liability
To edit an existing Other Liability click the three dots on the far right of the entry to bring up the menu options.

Select Edit liability to modify the record. The type and payment value can be updated.
Delete an Other Liability
To remove an Other Liability from the table, click the three dots on the far right and select Delete liability.

Employment
Employment records added during the initial application will appear in this section:

Adding an Employment Entry
Click the + Add button at the top of the table to open a modal window and fill out the fields:

Editing an Existing Employment Entry
To edit an existing Employment record click the three dots on the far right of the entry to bring up the menu options.
Select Edit employment to modify the record. A modal window will open to allow changes. Once you have completed editing the necessary fields, click the Save employment button at the bottom of the modal window to save the updates and return to the Employment table.
If no changes are needed, click Cancel at the bottom of the modal window to close and return to the Employment table.
Delete an Employment Entry
To remove an Employment record from the table, click the three dots on the far right and select Delete employment.
A confirmation modal will appear to confirm the deletion. Select Yes to complete the deletion or No to retain the entry.
Adding an Additional Income Entry
Click the + Add button at the top of the table to add a new row and fill out the fields:

Select Type
- Select the type of additional income from the drop-down menu.
Account Holder
- Select if the entry is associated to the Borrower, Co-borrower, or if it is a joint entry.
Click the Save button to add the entry to the table.
💡 Entries in this table are included in the DTI calculation.
Delete an Additional Income Entry
To remove an Additional Income record from the table, click the three dots on the far right and select Delete income.
A modal window will appear to confirm deletion. Select Yes to delete the record or No to retain the entry.
Documents
The following documents are uploaded when the borrower completes their application:
- Offer Details PDF
- Application Details PDF
- MISMO XML